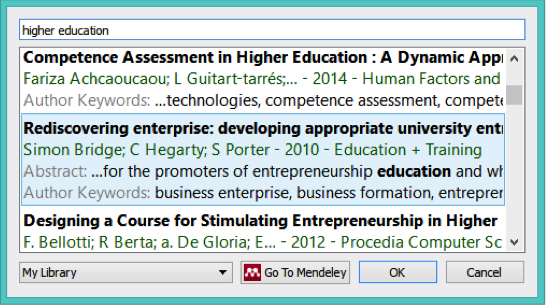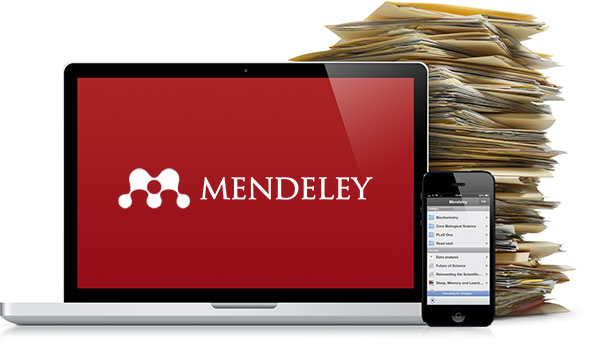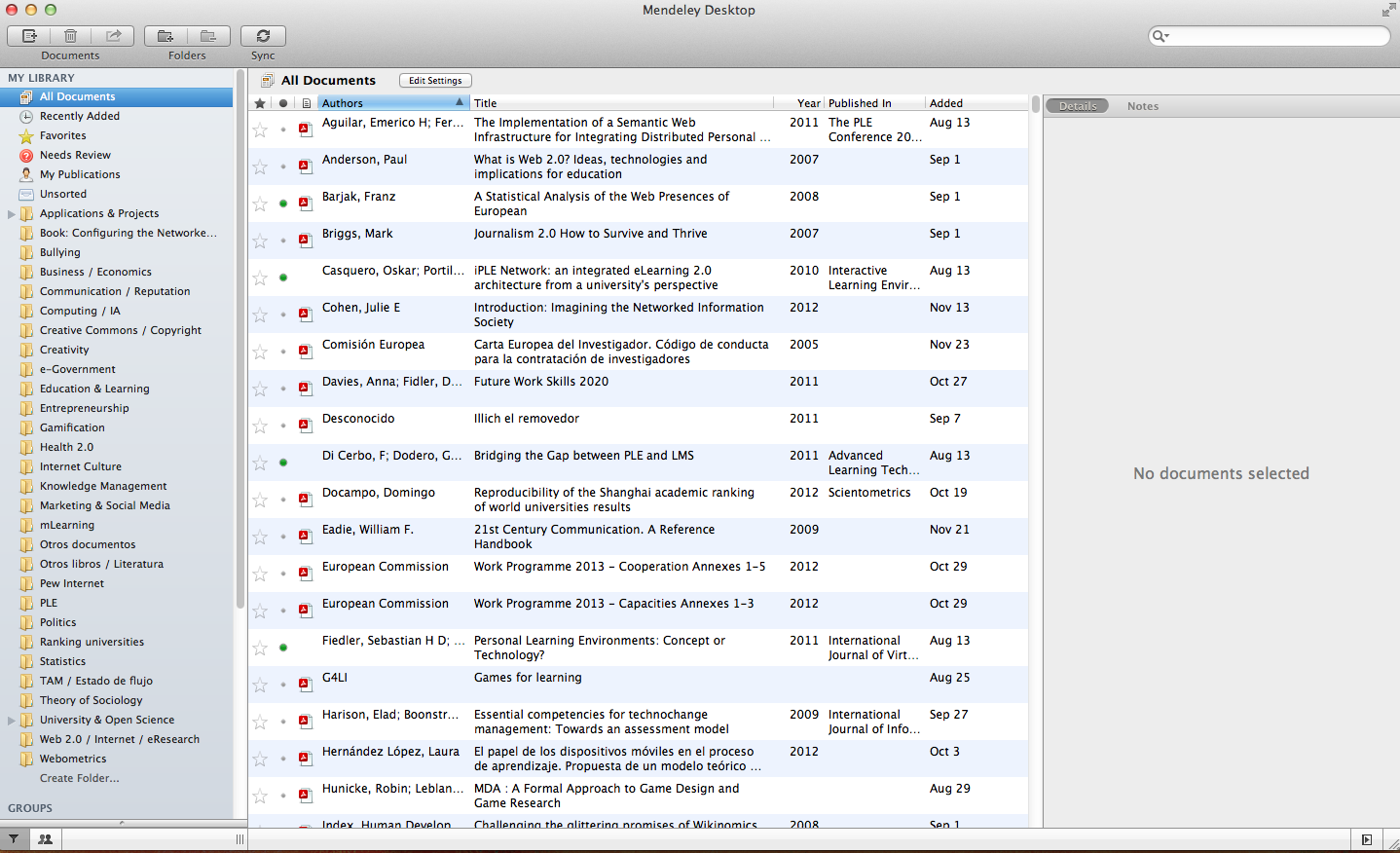
- Te permite guardar todas tus referencias bibliográficas en su aplicación así como en la nube (a través de su página web). El sistema te permite no solo sincronizar la referencia sino también el propio archivo pudiendo acceder a él desde cualquier parte.
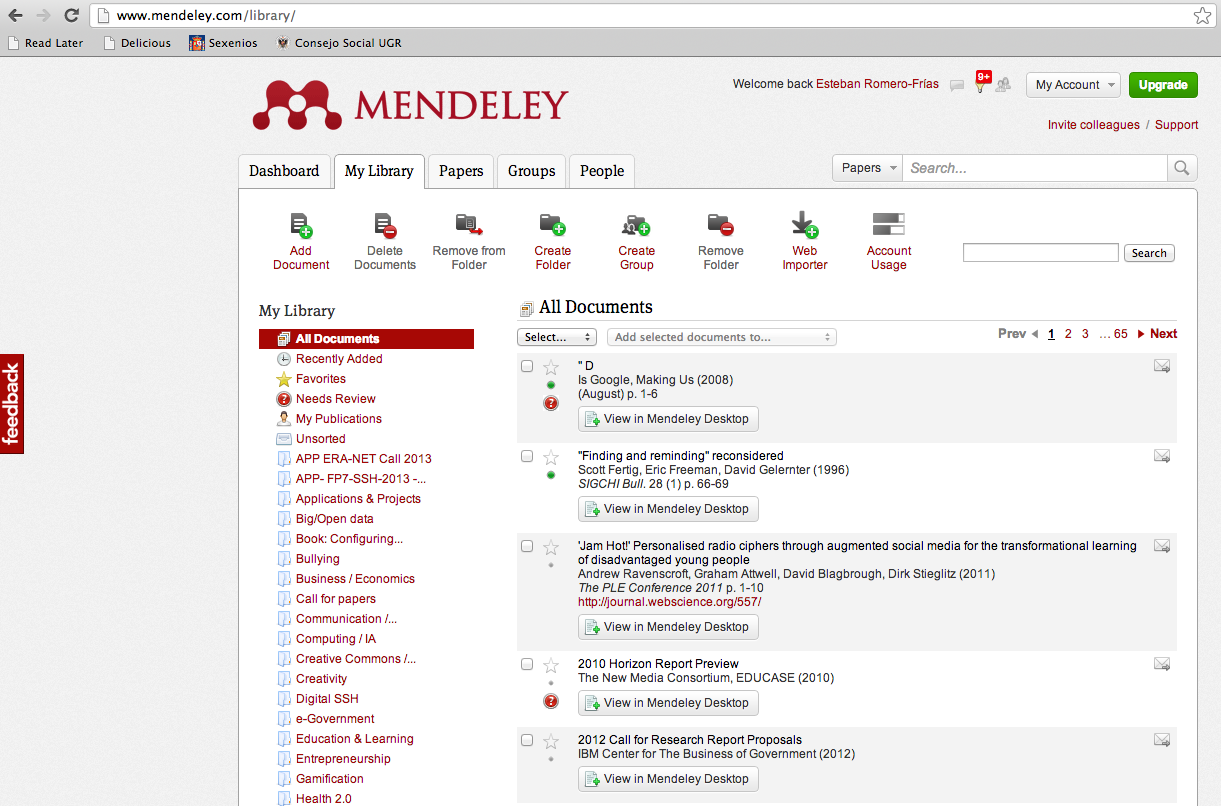
- La función de red social permite seguir a otros investigadores. Cada usuario dispone de un perfil donde puede almacenar sus publicaciones. Esta virtud permite que se creen fácilmente grupos abiertos o cerrados donde compartir referencias bibliográficas, lo cual resulta muy interesante para encontrar investigadores con intereses similares y bibliografía útil. Si el grupo es cerrado permite compartir también los ficheros PDF al margen de la simple referencia bibliográfica.
- El sistema te ayuda a organizar automáticamente los ficheros PDF en carpetas y les da un nombre con características predefinidas de manera automática, ahorrando mucho tiempo, dado que la gestión se hace a través de una interfaz muy sencilla y no a través de la opción de renombrar los ficheros manualmente desde el propio sistema operativo.
- Es gratuito con los siguientes límites de almacenamiento: 2 gigas de espacio personal en la Web y 100 mb para espacio compartido (a través de grupos privados con otras personas). Si quieres más debes analizar los planes premium que tienen. Dependiendo del volumen de ficheros que manejes el giga de capacidad puede ser suficiente o no. En mi caso no lo es, por lo que he integrado Mendeley con Dropbox para aprovechar el almacenamiento que tengo disponible para mantener mis PDFs accesibles desde cualquier parte.
¿Cómo integrar Mendeley y Dropbox?
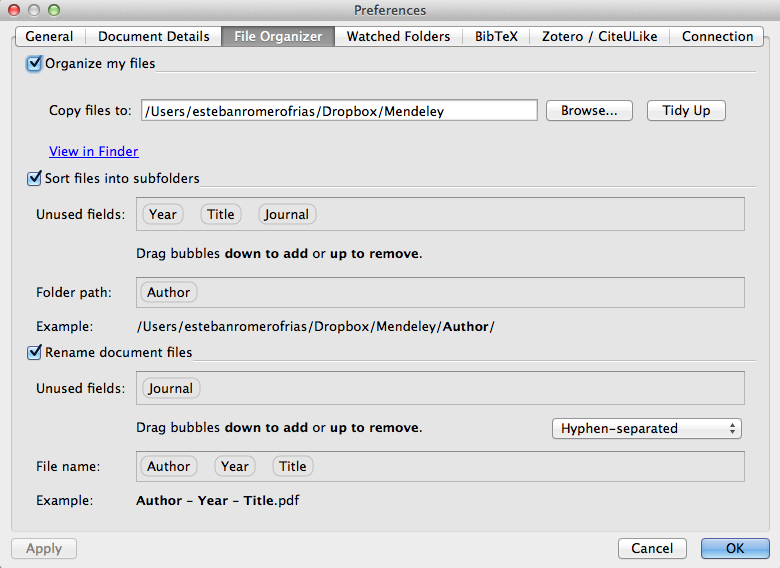
Tras hacer esto, cada vez que abramos un documento en Mendeley este se guardará de acuerdo con los parámetros establecidos. Es decir, cada vez que modifiquemos el nombre de un autor, incluyamos el año de publicación o corrijamos el título de un artículo, automáticamente el fichero se renombrará y se guardará conforme a los nuevos parámetros. Dado que se guardan en Dropbox, estos se sincronizarán automáticamente. Hay que tener en cuenta que, siguiendo este sistema, Mendeley lo único que almacena es la referencia bibliográfica (sincronizada en su web) y la dirección del fichero correspondiente a la referencia en nuestro ordenador (recomiendo pues no marcar la opción de sincronizar ficheros en ninguna de las carpetas).
Entiendo que si respetamos la estructura de ficheros sería posible utilizar Mendeley y Dropbox en distintos ordenadores (por ejemplo, el portatil y el ordenador fijo de casa o el trabajo). Tras probar esta opción con dos ordenadores Mac durante un tiempo la experiencia indica algunas inconsistencias, debiendo en ocasiones enlazar manualmente el fichero en nuestro disco duro con la referencia en Mendeley. No es óptimo, aunque tampoco excesivamente laborioso dado que los ficheros en el disco duro se graban de acuerdo con los parámetros establecidos en Mendeley.
A continuación se puede observar la estructura de carpetas y archivos de mi carpeta Mendeley en el ordenador.
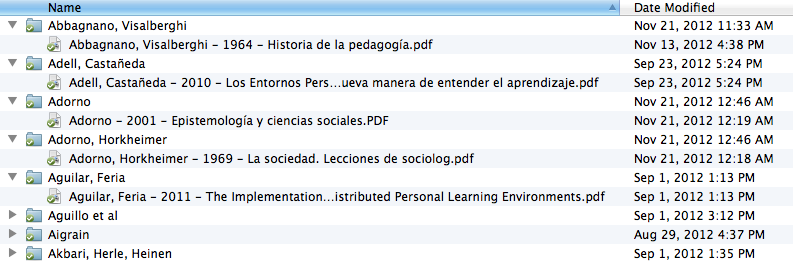
Una recomendación. Dado que los archivos PDF los descargamos generalmente desde el navegador, ya sea en forma de adjuntos a un correo desde una página web, es útil, si el navegador da la opción, indicar que los PDF los abra con Mendeley. Esto automáticamente incorporará el fichero a nuestro entorno de gestión de PDF. Con Firefox esto se puede hacer fácilmente. Con Google Chrome lo que hago es descargar todos los ficheros dentro de una carpeta (Downloads en mi caso) y utilizar la opción que tenéis debajo: Watched Folders. Esta opción hace que cada vez que se guarde un PDF dentro de la carpeta “vigilada”, Mendeley lo incorpore a nuestra lista de referencias unsorted. Es preciso indicar que esta operación no elimina los archivos en la carpeta de origen, es decir, los duplica, por lo que luego tendremos que borrar el contenido de dicha carpeta. Aviso: si en ocasiones detectas que un fichero en no ha sido capturado por Mendeley es probable que debas ir a la opción Watched Folders y volver a activarla.
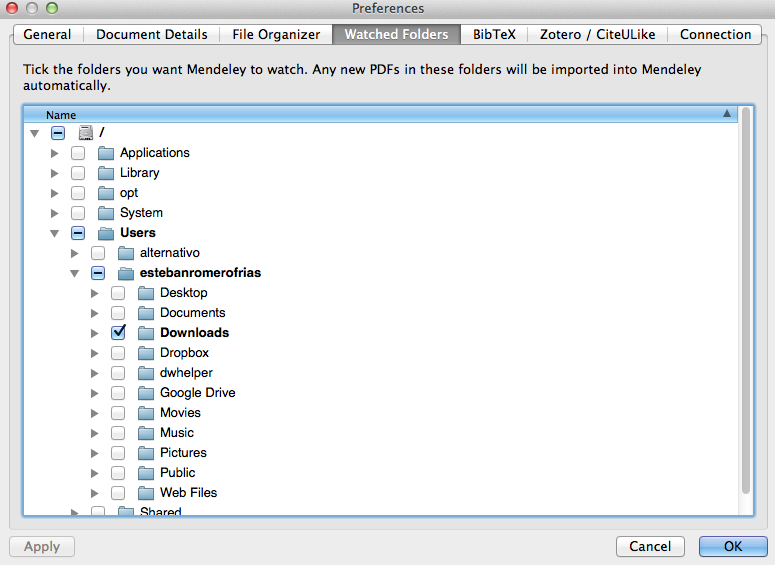
Los contenidos anteriores son parte revisada del artículo “Cómo gestionar tus referencias bibliográficas (Mendeley + Dropbox + GoodReader)” en el que planteaba la siguiente combinación de aplicaciones para trabajar con Mendeley desde el iPhone (o cualquier otro teléfono inteligente) y el iPad (o cualquier otra tableta):
- Mendeley (para el ordenador personal y para el iPad y/o iPhone): un gestor de referencias bibliográficas y de ficheros PDF con funciones de red social.
- Dropbox (instalado en el ordenador personal; si alguien aún no lo tiene puede abrirse una cuenta a través de esta invitación): un servicio de alojamiento en la nube.
- GoodReader (para iPad: versión gratuita o completa): un lector y editor de ficheros PDF (también puede leer otros formatos).
¿Cómo guardar referencias bibliográficas en Mendeley desde el navegador?
Mendeley permite la opción de guardar referencias bibliográficas en nuestra base directamente desde el navegador, para lo que previamente deberemos insertar el marcador Save to Mendeley.
Esto podremos hacerlo seleccionando Install Web Importer desde las herramientas Tools de Mendeley, desde donde se nos redireccionará a la página web de Mendeley para acceder al marcador. Una vez en esta página web, arrastraremos el marcador hacia la barra de marcadores de nuestro navegador (por lo que ésta ha de estar previamente activa).
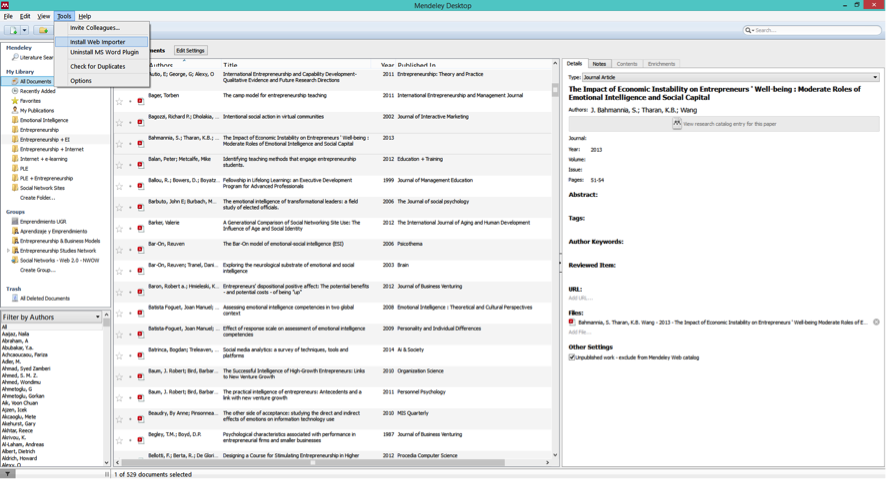
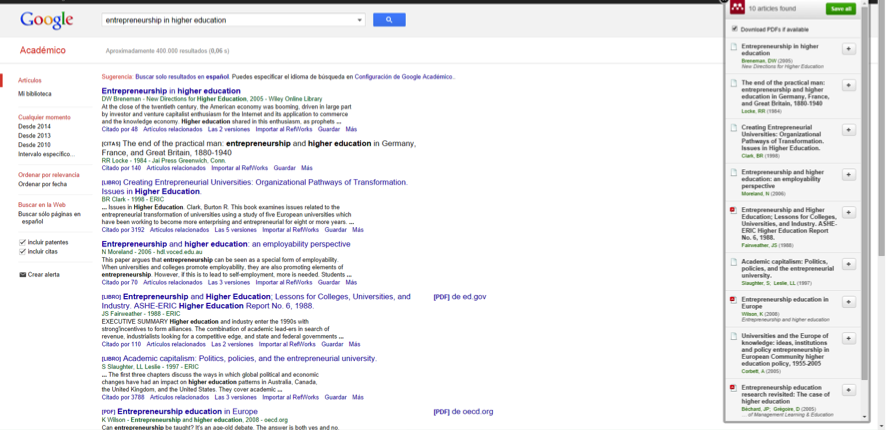
¿Cómo insertar bibliografía en un documento de texto desde Mendeley?
Mendeley permite insertar bibliografía en un documento de texto de manera ágil y sencilla. Esto puede hacerse siguiendo dos procedimientos, dependiendo de si queremos elaborar nuestra bibliografía a partir de una selección de referencias registradas en nuestra base Mendeley (opción 1), o de si preferimos obtenerla tras insertar las correspondientes citas en un texto (opción 2).
Opción 1: Bibliografía a partir de una selección de referencias desde Mendeley
En primer lugar, debemos escoger el estilo de cita en el que queremos que se muestre nuestra bibliografía. Para ello, en la barra View de Mendeley marcamos en Citation Style el estilo que deseemos.
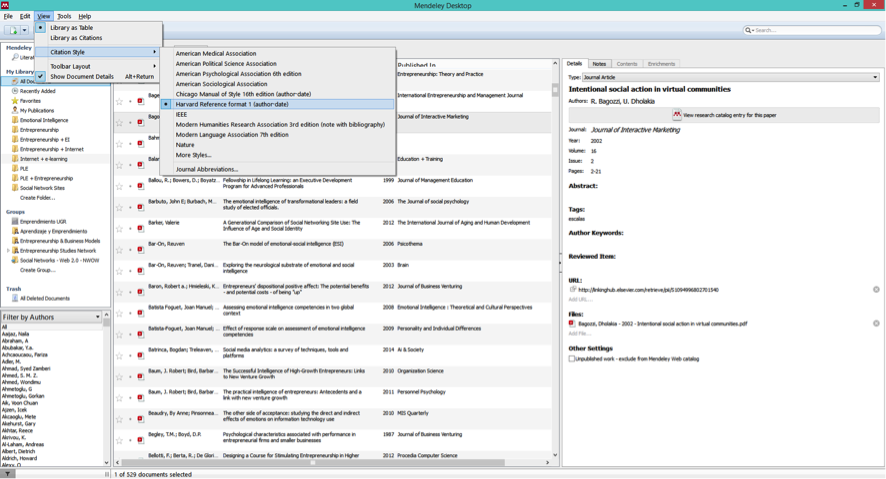
A continuación, seleccionamos las referencias que queremos incorporar a nuestra bibliografía y en el menú contextual elegimos Copy as – Formatted Citation. O simplemente usamos el atajo de teclado Ctrl + C una vez que hemos hecho la selección de referencias.
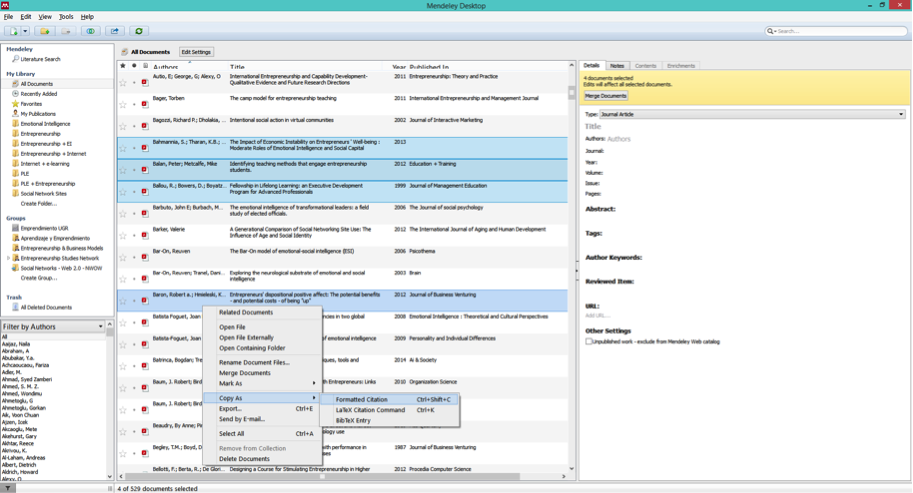
Por último, sólo resta pegar en nuestro documento de texto las referencias bibliográficas, las cuales aparecerán ordenadas alfabéticamente y con el formato que establecimos al inicio.
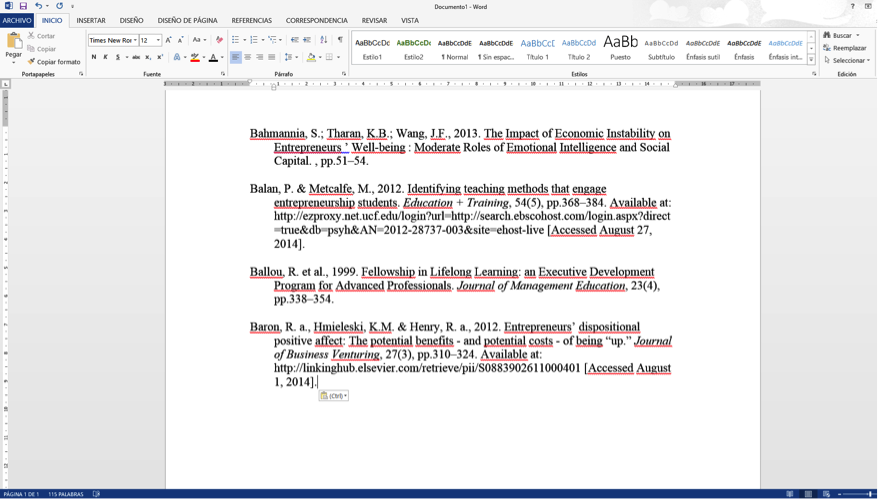
Opción 2: Bibliografía a partir de insertar citas de nuestra base Mendeley en un texto
Mendeley permite la posibilidad de incluir en un texto las citas de las referencias que tenemos registradas en nuestra base bibliográfica, así como obtener la correspondiente bibliografía.
Previamente deberemos instalar el plugin que habilitará nuestro procesador de textos para insertar las citas. Para ello, iremos a la barra Tools de Mendeley y picaremos en Install MS Word Plugin.
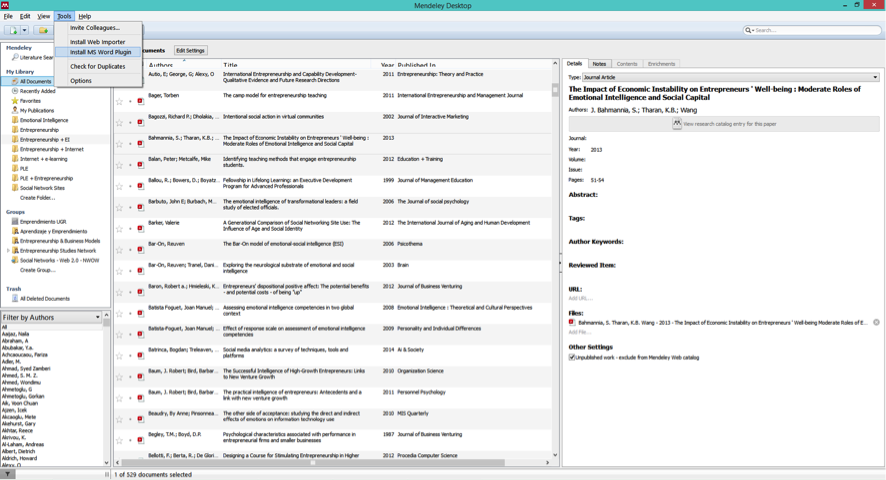

Pulsando en el icono Insert Citation buscaremos la referencia por autor, título, año, palabras clave… Aparecerá una lista con las entradas coincidentes con nuestra búsqueda y bastará con seleccionar la referencia deseada. Este procedimiento puede repetirse, en caso de querer insertar varias citas a la vez. Para terminar, pulsamos OK y aparecerán las citas insertadas en el texto.